A Universal Setup Steps for Canon Printer & Installation Process
Canon IJ Wireless Setup
- For this Canon IJ Wireless Setup, few conditions must be satisfied for the WPS push method, check the steps mentioned here:
- Go through your printer’s guide for WPS details, just in case of WPS absence on your printer, pick the quality connection type and proceed.
- Turn on your printer then press and hold the Wi-Fi button. A blue color appearing on a Wi-Fi impels you to press WPS Button.
- Now, it’s time to configure your network settings. Load the paper and perform your operation until you discover the specified count of flashes.
- By doing this, you discover your information gets printed easily during a few steps using the canon IJ wireless setup.
https://youtu.be/xvIoauKJE8o
Step 1. fixing Your Canon Inkjet Printer
- First of all, open an online browser that you simply commonly use on your Computer. as an example , you'll have Internet Explorer, Firefox, Google Chrome, Safari, etc.
- Thereafter, locate the Address bar on your browser. In other words, check out the very top of this window for an extended text bar running across it. Then, type in “ij.start.canon” correctly during this Address Bar. then , press the “Enter” key on your keyboard.
- By doing so, it'll take you to the Printer Driver page.
- In this window, you'll get the choice to line your preferred language. For this, click on the language and choose the language of your choice from the menu list.
- Just below this feature , you'll get an icon for “Set up (Start Here)”. Hence, click on this icon to maneuver further with the Canon Printer Download process.
- When you click thereon you're taken to a replacement window. Here you've got to enter your model number. you'll either type your model number manually otherwise you can use the press select option that's available within the lower panel on an equivalent page.
- Once you enter the model number and click on enter, the setup instructions for your particular model will pop-up. Follow the steps prompted on your screen.
Step2. Hardware Setup – ij.start.canon
- Begin the Canon Printer setup process by carefully removing the ij.start.canon from the Packaging Box. along side that, make sure that you've got removed all the packaging material.
- Thereafter, connect your Printer to an influence Source sort of a wall plug with its cord . Then, press its Power button to show it “On”.
- Once this process completes, it requires you to access your Printer’s Control/ display board . Now, complete Setup of its Settings. In other words, select Language; Country/ Region; Self-managed, etc.
- The tutorial within the video at ij.start.cannon will guide you with the steps to load the cartridge and paper follow them carefully.
Step 3. Downloading the Driver- ij.start.canon
- Once you've got completed all the procedures required for the hardware setup as prompted on ij.start.cannon you've got to download the driving force software.
- within the same window that guided you about both the previous steps, you'll now need to proceed further to subsequent step i.e., “Downloading the driving force Software”. Click on this link.
- As a result, this may start a process of Canon Printer Download. The progress of which you'll see within the footer of your browser window. the method may take a couple of minutes, you've got to attend until the downloading process is completed successfully.
- Make sure that you simply don’t close the window or close up your computer in between the installation process. Otherwise, it'll stop downloading the file.
- Once the file is downloaded, it'll automatically be saved within the Downloads folder. But, if you would like to save lots of it in another folder, you're required to try to to it manually.
Installation Procedure Of ij.start.canon Printer Driver
- After you've got done the Hardware Setup and downloaded the printer driver software as per the instructions are given in “ij.start.cannon”, choose subsequent step i.e., fixing your device part.
- To start with this process you initially need to confirm that your printer is turned on. For this, check if the green light on your device is turned on.
- After that, double-click on the downloaded file.
- Thereafter, the “User Control Wizard” will appear. Click the “Run” button here to permit the software to run on your screen.
- This will take you to the “Welcome Window” of the driving force software. Here, you've got to click on “Next”.
- Now, you've got to follow a step by step setup guide for your setup. You now need to follow this guide an equivalent way you followed the guide at ij.start.cannon.
- A screen are going to be displayed on your computer asking you to pick between a USB or wireless connection. Select the “Wireless Connection” option.
- In the next window that appears on your screen, click the “Connect to Network” icon.
- The next window, asks you to choose the connection method that you simply want to choose . This method generally, uses Wired or wireless. Here, you've got to click on the “Cabless Setup” icon.
- When the “Connection via Cableless setup” screen appears you've got to carry down the printer’s Wi-Fi button. do that until the orange alarm lamp flashes 2 times, release the button immediately after the second flash.
- Make sure that the Blue color Wi-Fi lamp flashes quickly. After this, click the “Next” button. during this process, your network connection gets “Disable” temporarily. await a while to permit your printer device to attach .
- Subsequently, a replacement window appears on your screen. This window may prompt you to enter your countryside . After selecting, click “Next”.
- Consequently, on subsequent screen, you've got to pick your home of residence then click on “Next”.
- The next screen appearing is that the “Software Installation List”. Here, you would like to pick the software you would like to put in . If you've got any confusion about which software you would like to put in at this stage, install all available, you'll always uninstall the one you don’t need. After selecting the software, click “Next”.
- Thereafter, “License Agreement Document” window will appear. during this window, undergo this document carefully, later, click “Yes”, if you accept as true with all the terms.
- Consequently, an “Allow Install Wizard Process” window appears on your screen. Again, click the “ Next” button.
- The window that follows, indicates the model of your printer and therefore the name (or SSID) of your wireless network. Here click “Complete”.
- Eventually, now you'll see that your Blue color lamp stops blinking and by this, your Setup is Complete for Windows User. Mac users got to perform a couple of more steps.
- The Next window, prompts you to feature your printer to attach it to your Mac device. Click on the “Add Printer”.
- Subsequently, on subsequent screen, you'll see the available printer devices. From this list, you've got to pick the model number of your printer device. It should be an equivalent one that you simply entered in ij.start.cannon to start out the entire process. Then, click the “Add” button.
- To complete the method , now click on “Next”.
- With this, the Mac Cableless Setup completes.
Canon printer setup instructions and troubleshooting solutions
Canon Wireless Printer – Network Connect
To set up your Canon printer on a wireless network, install the required printer drivers and launch the canon printer setup.
- Power on the Canon printer and install the canon printer driver on your computer.
- Launch the Setup screen and click on subsequent option. On the Printer Connection method screen, select Wireless LAN Connection method.
- Choose your canon printer wireless router’s name and click on Next.
- Click on the Cableless Setup and tap the Wi-Fi button on the printer’s instrument panel .
- Select Next and confirm that the blue Wi-Fi lamp flashes on the printer.
- Now, choose your preferences and click on OK.
- Agree to the License Agreements of the Canon printer and click on Next.
- The Canon printer is now able to perform its functions.
Canon Printer Setup Steps For Windows –
- On your Canon printer, install cartridges.
- Turn ON the printer.
- Ensure that on your WIFI router, there's a WPS button available where printer and system should be connected to an equivalent network.
- Open your browser and attend canon.com/ijsetup and download the newest version of the Canon printer setup.
- Double-tap on the downloaded setup icon and follow instructions.
- In case if it doesn’t install automatically, then you've got to put in it manually.
- For manual installation, on your printer, attend settings and choose a radio option.
- Now, press the WPS button on your WIFI router within 2 minutes.’
- Once the printer canon ijsetup installed, you'll use
- it to print the files.
Best thanks to install Canon Printer Setup on Mac –
Downloading Canon Printer Setup from canon.com/ijsetup for Mac are often installed by the below steps.
Using USB cable
- Usingthe USB cable, connect your printer to the Mac device.
- To install canon printer drivers automatically, click on Add Printer.
- Wait for the entire installation.
- In case if you face issues with the above steps, then download the setup from canon.com/ijsetup.
Wireless installation
- Open and begin the printer and find the WPS button on the Wi-Fi router.
- From the canon.com/ijsetup MAC, download printer drivers on Mac.
- Open the file and follow along side further steps.
- Press WPS button WIFI.
- Press the OK button on the canon printer.
- It will automatically connect using the network.
- On Mac, click on ADD PRINTER.
- Now, browse or locate the printer.
- Start the installation and complete it.
- Check the print of files to verify .
Get the Canon setup drivers now, visit – canon.com/ijsetup
- What are services at Canon.com/ijsetup required for canon ijsetup ?
- Canon printer installation setup.
- Canon Pixma mx wireless setup.
- Canon Printer error fixation.
- Canon Pixma mg wireless setup
- Wireless Internet configuration/cable connections in Printers
- Canon Pixma ts wireless setup.
- Download canon printer new model number.
- Security setting for complete protection.
- Configure Printer settings as per system requirements.

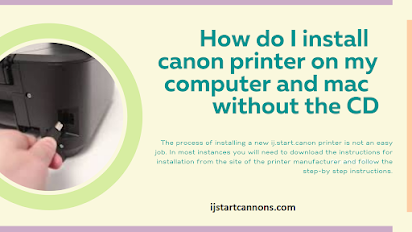
Can we trust remote tech support from Brother Customer Service?
ReplyDeleteYes, you can trust remote tech support from Brother Customer Service. It is because it provides you with the most comprehensive remote tech support for all your queries related to your Brother printer. Its certified technicians can support you resolve all the technical problems associated with Brother printers.