Easy Guidelines for Canon Printer Unboxing and Hardware Setup
- The Canon printer comes during a sealed enclosed box. remove the printer from the box and every one its key components i.e cartridges, cables, etc.
- Now, remove the polystyrene packaging wraps and every one the orange tapes. Also, remove the protective plastic from the display of the printer.
- For hardware setup, the primary thing is to locate the facility socket on the printer. Then, connect the facility cable to the printer’s port and to the wall wall socket .
- To carry forward, turn on the printer by pressing the facility button. Instantly, the printer display light will activate .
- Now, it’s time to insert the ink tanks. For that, remove the cartridges outlet seal and therefore the plastic covers that are covering the cartridge.
- Open the highest cover of the printer and by doing therefore the printhead carriage will adjust automatically into its place. Take all the cartridges and put them into their corresponding slots.
- Close the printer top cover and you'll notice that the printer starts making noises. It clearly indicates that the cartridge installation is successfully completed.
- Thereafter, you've got to place some pages into the paper tray. To do so, open the flap from the rear of the printer and gently pull out the input tray.
- Move the paper guides and cargo a couple of pages into the feeder. Then push the paper tray and properly fit it back to the place. This concludes the hardware configuration of your printer. Now ahead to ij.start.cannon for driver downloading.
Download the Compatible Driver for Your Printer via ij.start.canon
- Power on the pc and enable your preferred Wifi. Now, access a secure internet browser to take care of privacy against vulnerabilities. you'll make a fast choice between Chrome, Safari, Edge Chromium, Opera, Internet Explorer, etc.
- As ij.start.canon gives you free access to the canon printer drivers suitable for your printer. Hence, you've got to travel straight to ij.start.canon by entering it within the address bar. Then to succeed in the welcome window, press the Enter key.
- Here, you'll be ready to see the Setup tab which is required to click for accessing the merchandise Selection window. Hence, click Setup and move to subsequent step.
- Once it's launched, you'll observe an enquiry field within the center of the screen which is obligatory to fill together with your correct product model number. Hence, certify the model number by seeing the label pasted on the rear of the printer. Then, click Go.
- You will view the Download window of ij.start.canon on your computer. Double-check the OS field and quickly change it if there's a requirement to try to to so. Now, click the Download button to proceed with downloading the software.
- You are requested to not swap between different windows or run other additional software as this might affect the web speed and delay the download processing of ij.start.canon file. When done, you'll get the choice to save lots of the enter a secure folder consistent with your preference.
Methods to make a Stable Connection Between Your Computer and Printer
Since you've got downloaded the setup file through ij.start.canon, you've got to link your Canon Printers with the pc . There are two distinct ways for establishing a connection which totally depends on your printer hardware specifications. So, have a glance at the 2 methods that are mentioned below:
Wireless Setup: If your printer is of advanced technology, it must have a feature of wireless connection. Hence to associate your printer with the pc without using any cable, attend the Wireless Settings screen on your printer. Select the Wireless LAN Setup Wizard, and hook up with an equivalent Wifi to which your computer is paired.
USB Connection: But if your printer doesn't have the wireless specifications, you'll use the USB cable for connection. The cable is delivered to you with the printer purchase. Carefully inspect the cable and also confirm the USB ports of both the devices to avoid unwanted connection errors. Now, fit the one end of the USB cable to the pc and therefore the other end to the Printer.
Effectual Steps for Printer Driver Installation
- Get the setup file of ij.start.canon by checking into an equivalent folder during which you've got personally saved it. Run the file by double-clicking thereon and shortly you'll see the Canon program main installer window.
- Quickly verify the chosen Language and Region information. If the small print are untrue, update them immediately. By clicking Next, you'll switch to the Printer Detection window.
- As your printer is already linked with the pc , you'll definitely see your Printer name on the screen. If not, check the wireless or wired connections. Select the printer and you'll move to the Software list window for ij.start.cannon setup.
- The Software Installation window has multiple checkboxes i.e XPS Drivers, Easy-Web Print EX, User’s Manual, MP Drivers, etc. Mark the checkboxes, tap Next and therefore the License Agreement window will automatically be viewed on your screen.
- Read and approve the license agreement by clicking Yes. Then, you'll discover the Firewall window and you've got to enable the Permit checkbox for allowing the driving force installation. this may initiate the Software Installation processing and once it's completed, click on the Finish button.
General Printing Issues and Its Troubleshooting
After completing the driving force setup via ij.start.canon, some users face several sorts of issues while performing the printer functions. Here may be a quick guide the commonly asked printer issues and its advanced methods to repair it.
No Paper Error: If your printer tray is loaded with pages and still you're confronting No Paper issue, it's possible that an object or paper gets stuck within the rear tray. Hence close up the printer, detach the cables and clear any existing obstacle from the input tray. Also, clean the device roller by employing a wet and clean cloth. you would possibly face this error if the loaded paper is curled or wrinkled, so replace the paper with an appropriate one. Further, the dimensions of the page that you simply have inserted within the tray must match the paper size settings of the file being printed. the following pointers will absolutely fix the No Paper error.
Poor Print Quality Issue: once you print a coloured or black ink paper, sometimes the printed page consists of too many ink spots, horizontal lines, patches, or faded text. This issue generally appears thanks to dried ink which may be easily cleared by running the printer’s utility . The printer also will print unclear pages if the installed cartridges contain a coffee amount of ink. therein case, swap the cartridge with a replacement one. If the error still persists, you ought to clean the printheads then print a page.
Slow Printer: There are situations when your printer doesn't function properly and runs too slowly. the most reason behind this error is setting a high-print quality. Hence, reduce the print settings to enhance the performance of your printer. this may also save the value of additional ink or toner. If the printer remains not operating at a quick speed, place the printer within the router range, and assure that your printer is receiving better Wifi signals.
Read Also Here


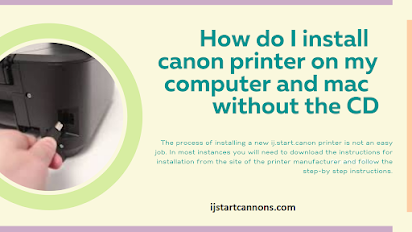
ij.start.cannon
ReplyDeleteij.start.cannon